|
Les
outils de Dessin en mode texte
Pour
dessiner un objet, il faut
sélectionner l'objet souhaité, placer
le curseur de la souris au point de la première coordonnée
et glisser tout en maintenant le bouton appuyé. L'objet est
tracé avec les attributs par défaut qui sont
affichés dans la barre des objets.
La
touche
 utilisée en complément
va amener des contraintes !
utilisée en complément
va amener des contraintes !
-avec ligne : des angles
d’inclinaison (45/90°/180°)
-avec rectangle : un
carré
-avec ellipse: un cercle
avec polygone : des
droites sont tracées avec des angles de 45° en 45°
La touche
Alt permet de démarrer le dessin à partir
de son centre
|
|
outil
|
Icone
|
résultat
|
complément
|
|
Sélection
|

|

|
Pour
sélectionner un objet :cliquer l’objet.
Pour
sélectionner plusieurs objets utiliser la touche

ou
encadrer les objets à la souris
|
|

|
Sélection
en mode "éditer les points" (après avoir
cliquer sur "Editer des points" dans la barre de
fonction)
|
|

|
Sélection
en mode "rotation"
(après
avoir cliquer sur "Rotation" dans la barre de fonction)
|
|
Ligne
(trait)
|

|
   
|
Outre
diverses lignes classiques, la barre de fonctions permet de créer
des Flèches
En combinant avec la touche , on obtient des lignes formant des angles précis (90°
ou 45°)
, on obtient des lignes formant des angles précis (90°
ou 45°)
|
|
Ligne
main levée
|

|
  
|
Dessiner
en cliquant, glissant et relâchant
le pointeur.
Les
lignes peuvent avoir des représentations très
variées en utilisant la barre
outil de fonction.
|
|
Polygone
(ligne)
Outil
ajouté à la barre d’origine
|

|
   
|
Dessine
une ligne composée d'une série de segments de
lignes droites. Cliquer, glisser le pointeur puis cliquer pour
fermer le segment, continuer ainsi pour chaque segment : la
figure peut être ouverte ou fermée.
La
touche
 permet de réaliser des angles 45°/ 90°.
permet de réaliser des angles 45°/ 90°.
Attention
: pour fermer un polygone, revenir au point initial et double
cliquer, ainsi il peut être "rempli"
Remarque
: avec le module Dessin, il arrive que le dessin de polygone soit
"bridé", c’est que la "grille est
activée" (Aller dans "Affichage grille" et
décocher "Aligner sur la grille" ce qui aligne
automatiquement les objets sur les lignes verticales et
horizontales de la grille. )
|
|
Rectangle
|

|
 
|
Tout
objet surface (polygone fermé) peut être rempli en
couleur, hachures ou dégradé...
Dessiner avec la
Touche
 permet
de tracer des carrés permet
de tracer des carrés
|
|
Ellipse
|

|
 
|
Tout
objet surface (polygone fermé) peut être rempli en
couleur, hachures ou dégradé...
Dessiner avec la
Touche
 permet de tracer cercles
permet de tracer cercles
|
|
Secteur
d’ellipse
|

|

|
Dessiner
le cercle en glissant le pointeur puis cliquer pour définir
le point de départ et re-cliquer
ensuite pour définir sa limite.
Possibilité
de jouer sur l’épaisseur de tous les traits
Ici
rempli en dégradé
|
|
Segment
de cercle
|

|

|
Dessiner
le cercle en glissant le pointeur puis cliquer pour définir
le point de départ de l'arc et re-cliquer
ensuite pour définir sa limite.
Possibilité
de
-
jouer sur l’épaisseur de tous les traits
-
Rempli
en hachures ou ...
|
|
Courbe
|

|
 

|
Toute
forme de "courbe de bézier lisse " est
réalisable. Attention à bien manipuler cet outil par
un simple cliquer/relâcher/glisser avec uniquement un double
clic à la fin.
C’est
la distance de glisse du curseur qui détermine la courbe
que l’on peut ensuite modifier avec les "tangentes"
(la ligne avec les petits cercles bleu)
|
|
Arc
d’ellipse
|

|

|
Dessiner
le cercle en glissant le pointeur puis cliquer pour définir
le point de départ de l'arc et ire-cliquer
ensuite pour définir sa limite.
Possibilité
de jouer sur l’épaisseur de tous les traits
|
|
 Texte Texte
|

|
 
|
Dessiner
le cadre texte puis écrire ou copier le texte.
-Possibilité d’encadrer ou non un texte avec la
barre de fonctions.
-Rotation possible avec l’outil
rotation
|
|
Légende
|

|

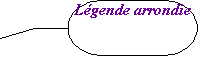 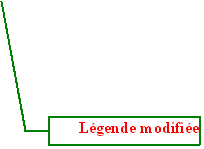
|
La
légende est un outil très utile. D’origine,
c’est un rectangle.
On
peut la transformer en légende arrondie en glissant la plus
grande des poignées d'angle lorsque le pointeur prend la
forme d'une main.
-pour
modifier la taille, glisser une poignée de la légende.
-pour ajouter du texte, cliquer sur le bord de la légende
puis saisir ou coller du texte
|
|
Formes
de base
|

|

|
Cliquer
sur la flèche pour afficher les différentes formes.
Cliquer pour en sélectionner une puis la dessiner à
la souris.
Avec la barre automatique de fonctions de dessin,
possibilité de modifier :
-la ligne de contour
-le
remplisage
-la position (rotation)
|
|
Formes
symboles
|

|

|
Cliquer
sur la flèche pour afficher les différentes formes.
Cliquer pour en sélectionner une puis la dessiner à
la souris.
Avec la barre automatique de fonctions de dessin,
possibilité de modifier :
-la ligne de contour
-le
remplisage
-la position (rotation)
|
|
Flèches
|

|
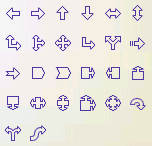
|
Cliquer
sur la flèche pour afficher les différentes formes.
Cliquer pour en sélectionner une puis la dessiner à
la souris.
Avec la barre automatique de fonctions de dessin,
possibilité de modifier :
-la ligne de contour
-le
remplisage
-la position (rotation)
|
|
Organigrammes
|

|

|
Cliquer
sur la flèche pour afficher les différentes formes.
Cliquer pour en sélectionner une puis la dessiner à
la souris.
Avec la barre automatique de fonctions de dessin,
possibilité de modifier :
-la ligne de contour
-le
remplisage
-la position (rotation)
|
|
Légendes
|

|

|
Cliquer
sur la flèche pour afficher les différentes formes.
Cliquer pour en sélectionner une puis la dessiner à
la souris.
Avec la barre automatique de fonctions de dessin,
possibilité de modifier :
-la ligne de contour
-le
remplisage
-la position (rotation)
|
|
 Etoiles Etoiles
|

|

|
Cliquer
sur la flèche pour afficher les différentes formes.
Cliquer pour en sélectionner une puis la dessiner à
la souris.
Avec la barre automatique de fonctions de dessin,
possibilité de modifier :
-la ligne de contour
-le
remplisage
-la position (rotation)
|
|
Editer
les points
|

|


|
Pour
éditer la forme d'un objet de dessin sélectionné
et faire apparaître les points de l'objet.
|
|
Fermer
Bézier
Outil
ajouté à la barre d’origine
|

|

|
Après
avoir édité les points d’un polygone, permet
de les fermer afin de pouvoir remplir le polygone d’une
couleur.
|
|
FontWorkGallery
|

|

|
Permet
de créer des styles fantaisistes, INUTILE dans le cadre de
l’histoire-géogarphie:
Il
est conseillé de ne pas faire apparaître cet outil
|
|
À
partir d’un fichier
|

|
|
Permet
d’insérer directement, à partir d’un
fichier, une image
|
|
Extrusion
|

|
|
Active
ou désactive les effets 3D pour les objets sélectionnés.
|

